Tutorial ini membahas:
- Cara Menyembunyikan Error Saat Mencetak Lembar Kerja
- Cara Mencetak Beberapa Lembar Kerja Sekaligus
- Cara Mengatur Orientasi Kertas yang Berbeda Saat Mencetak
- Cara Membuat Judul Berulang pada Lembar Kerja
- Cara Mencetak Heading Kolom Dan Baris
- Cara Mencetak Gridlines
- Cara Mencetak Area Tertentu Dalam Lembar Kerja
1. Cara Menyembunyikan Error Saat Mencetak Lembar Kerja
Saat mencetak lembar kerja, Excel juga akan menampilkan error yang terdapat pada lembar kerja tersebut, seperti #NAME? atau #DIV/0!
Kita dapat menyembunyikan error tersebut atau menggantikannya dengan tanda yang lain seperti gambar berikut ini.

Cara:
- Untuk pengguna:
- Excel 2003 – Pada menu File, pilih Page Setup dan klik tab Sheet.
- Excel 2007 – Pada Page Layout tab, klik tanda panah pada Page Setup group dan klik tab Sheet.

- Pada bagian Cell errors as, klik tanda panah untuk memilih tampilan error saat dicetak.
- Klik OK.
Keterangan:
- Displayed, mencetak nilai error seperti yang ditampilkan pada lembar kerja.
- <blank>, isi sel yang error tidak dicetak (dikosongkan).
- --, nilai error digantikan dengan dua garis saat dicetak.
- #N/A, mengganti nilai error dengan teks #N/A saat dicetak.
2. Cara Mencetak Beberapa Lembar Kerja Sekaligus
Untuk mencetak seluruh atau beberapa lembar kerja pada sebuah workbook secara sekaligus, kita perlu membuat membuat grup lembar kerja dengan cara berikut:- Pilih lembar kerja:
- Memilih lembar kerja yang letaknya berurutan – klik pada lembar kerja pertama, sambil menekan tombol SHIFT klik lembar kerja terakhir.
- Memilih lembar kerja yang letaknya tidak berurutan – klik pada lembar kerja pertama, sambil menekan tombol CTRL, klik lembar kerja yang lain.
- Memilih seluruh lembar kerja – klik kanan salah satu lembar kerja dan pilih Select All Sheets.
- Perhatikan: akan muncul tulisan Group di title bar seperti ini: Book1 [Group] – Microsoft Excel pada kumpulan lembar kerja yang dipilih.
- Untuk menghilangkan grup ini, klik pada lembar kerja yang tidak dipilih. Bisa juga dengan mengklik kanan pada salah satu lembar kerja dalam grup dan pilih Ungroup Sheets.
- Lakukan proses pencetakan lembar kerja.
3. Cara Mengatur Orientasi Kertas yang Berbeda Saat Mencetak
Saat mencetak kumpulan lembar kerja pada workbook secara sekaligus, Anda mungkin ingin sebagian orientasi kertas dibuat Portrait dan sebagian lagi dalam Landscape. Kita dapat membuat pengaturannya sekaligus sehingga tidak perlu dicetak satu persatu.
Cara:
- Pilih kumpulan lembar kerja seperti cara di atas.
- Untuk pengguna:
- Excel 2003 - Pada menu File, pilih Page Setup, klik tab Page dan pilih orientasi kertas.
- Excel 2007 - Pada Page Layout tab, Page Setup group, klik Orientation dan pilih Portrait atau Landscape.
- Lakukan proses pencetakan sekarang atau dapat juga dilakukan kemudian karena Excel akan menyimpan dan mengingat pengaturan ini.
4. Cara Membuat Judul Berulang pada Lembar Kerja
Sisa lembar kerja yang tidak muat di satu halaman akan dicetak di halaman berikutnya. Hal ini dapat membingungkan saat membacanya, karena judul baris atau kolom hanya ada pada halaman pertama. Untuk itu kita dapat mengatur agar baris atau kolom ini dicetak pada setiap halaman.
Cara:
- Untuk pengguna:
- Excel 2003 – Pada menu File, pilih Page Setup dan klik tab Sheet.
- Excel 2007 – Pada Page Layout tab, Page Setup group, klik Print Titles dan pilih tab Sheet.
- Pada bagian Print Titles, klik tanda panah pada:
- Rows to repeat at top – untuk membuat baris berulang pada bagian atas setiap halaman.
- Columns to repeat at left – untuk membuat kolom berulang pada bagian kiri setiap halaman.

- Klik OK.
5. Cara Mencetak Heading Kolom Dan Baris
Gunakan cara berikut untuk mencetak heading kolom (A, B, dan seterusnya) dan heading baris (1, 2, dan seterusnya).
Cara:
- Untuk pengguna:
- Excel 2003 – Pada menu File, pilih Page Setup dan klik tab Sheet.
- Excel 2007 – Pada Page Layout tab, Page Setup group, klik Print Titles dan pilih tab Sheet.
- Pada bagian Print, centang kotak Row and column headings.
- Klik OK.
6. Cara Mencetak Gridlines
Gunakan gridlines bila ingin mencetak garis putus-putus pada sel lembar kerja tanpa menggunakan border.
Cara:
- Untuk pengguna:
- Excel 2003 – Pada menu File, pilih Page Setup dan klik tab Sheet.
- Excel 2007 – Pada Page Layout tab, Page Setup group, klik Print Titles dan pilih tab Sheet.
- Pada bagian Print, centang kotak Gridlines.
- Klik OK
7. Cara Mencetak Area Tertentu Dalam Lembar Kerja

Cara:
- Pilih kumpulan sel (range) yang akan dicetak. Contoh gambar di atas: sel A1 sampai dengan D6.
- Untuk pengguna:
- Excel 2003 – Pada menu File, pilih Print Area dan klik Set Print Area.
- Excel 2007 – Pada Page Layout tab, Page Setup group, klik Print Area dan pilih Set Print Area.
- Untuk menghapus print area:
- Excel 2003 – Pada menu File, pilih Print Area dan klik Clear Print Area.
- Excel 2007 – Pada Page Layout tab, Page Setup group, klik Print Area dan pilih Clear Print Area.
- Pengguna Excel 2007 dapat menambahkan range baru untuk print area dengan cara berikut:
- Pilih kumpulan sel yang akan ditambahkan.
- Pada Page Layout tab, Page Setup group, klik Print Area dan pilih Add Print Area.


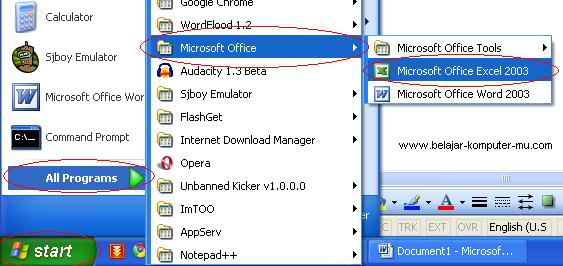
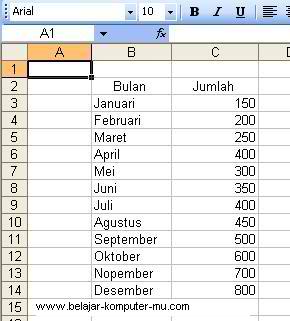
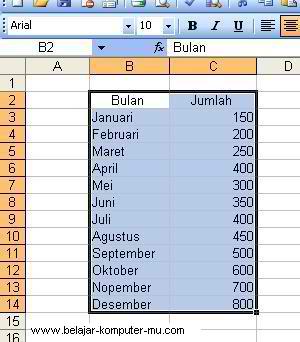
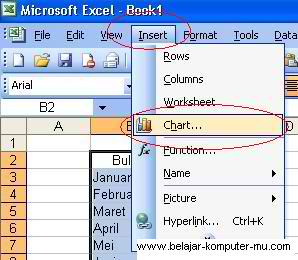
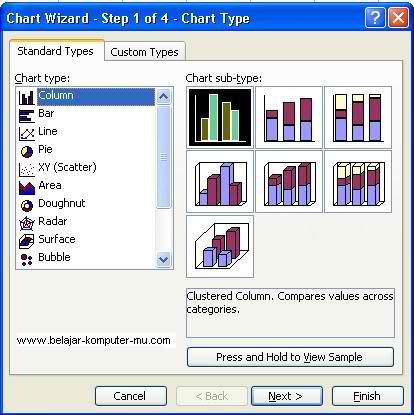
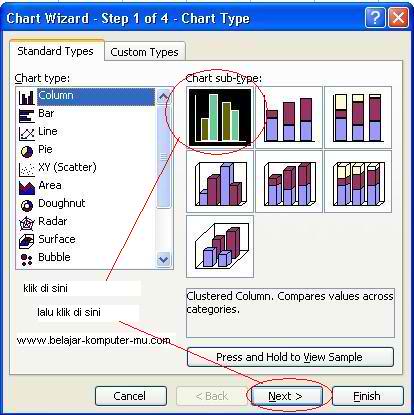
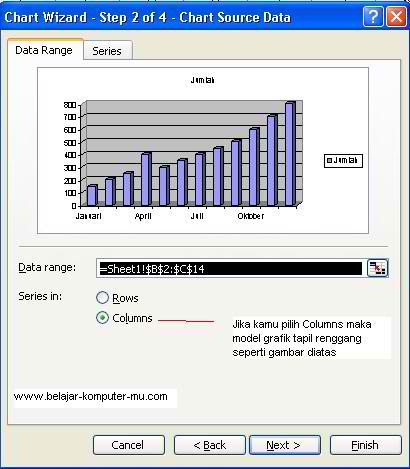
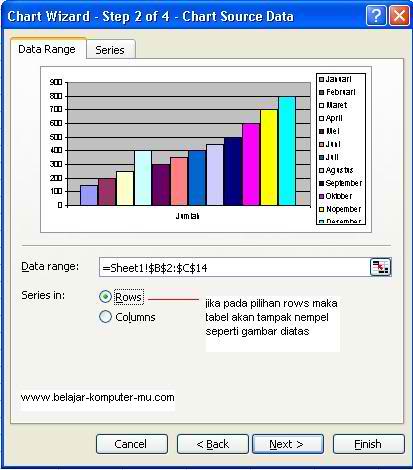

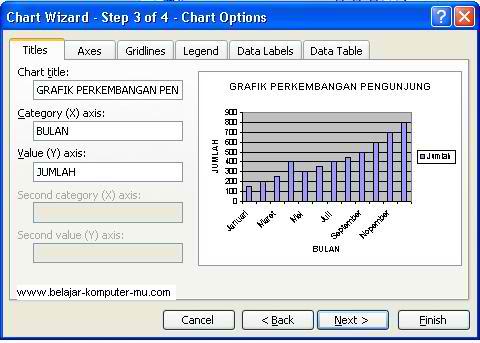
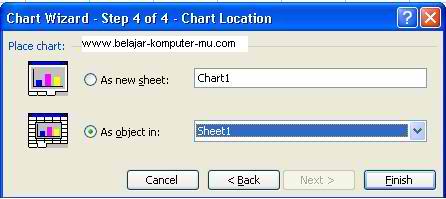
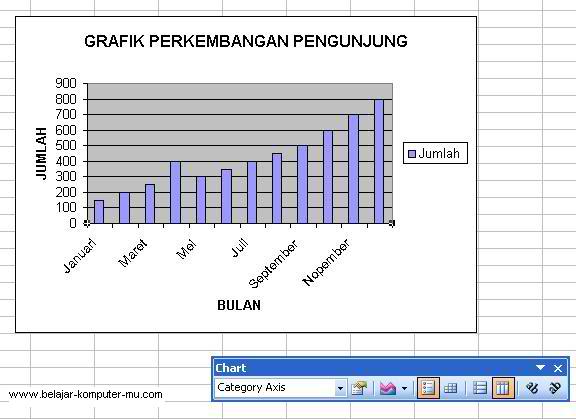
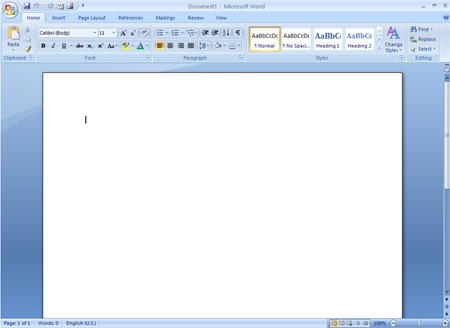






 dan pilih Word Options.
dan pilih Word Options.


















